Page Numbers
Outline:
Document Order (RtL or LtR)
Manga is primarily published right to left these days, which can be a hassle when (English) InDesign is set up to only ever work left to right. If you're given a template, you can determine if the page binding is RtL or LtR by checking out the Pages Panel.
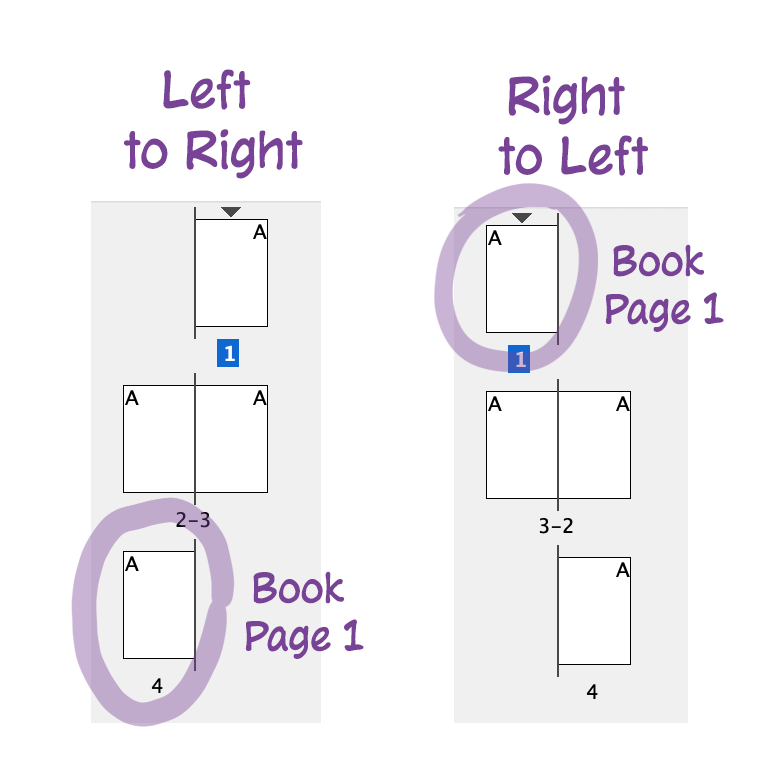
RtL documents have some advantages:
- you work from the top of the document to the bottom like you'd expect
- page numbers can be handled automatically
- navigating between pages is more simple (you don't have to do math to find the page in ID)
You may not get to choose which page binding direction to use. Check with your client to confirm page binding direction before you start work.
To change the binding direction on a new document, run Set Binding Right to Left. Initialize Document does step this automatically.
Select a starting page
If your document is set up right to left, you can change the page number that the document starts at. This is useful if you aren't going to be working on pages like the Table of Contents, or if you're working on a chapter that doesn't start at page 1.
- From the Pages Panel, select the options menu (little hamburger in the top right corner). Select
Numbering & Section Options... - Select
Start Page Numbering at:, change the number value, and hitOK. In this example, I'm starting from Page 3, since the first two pages are not my responsibility:
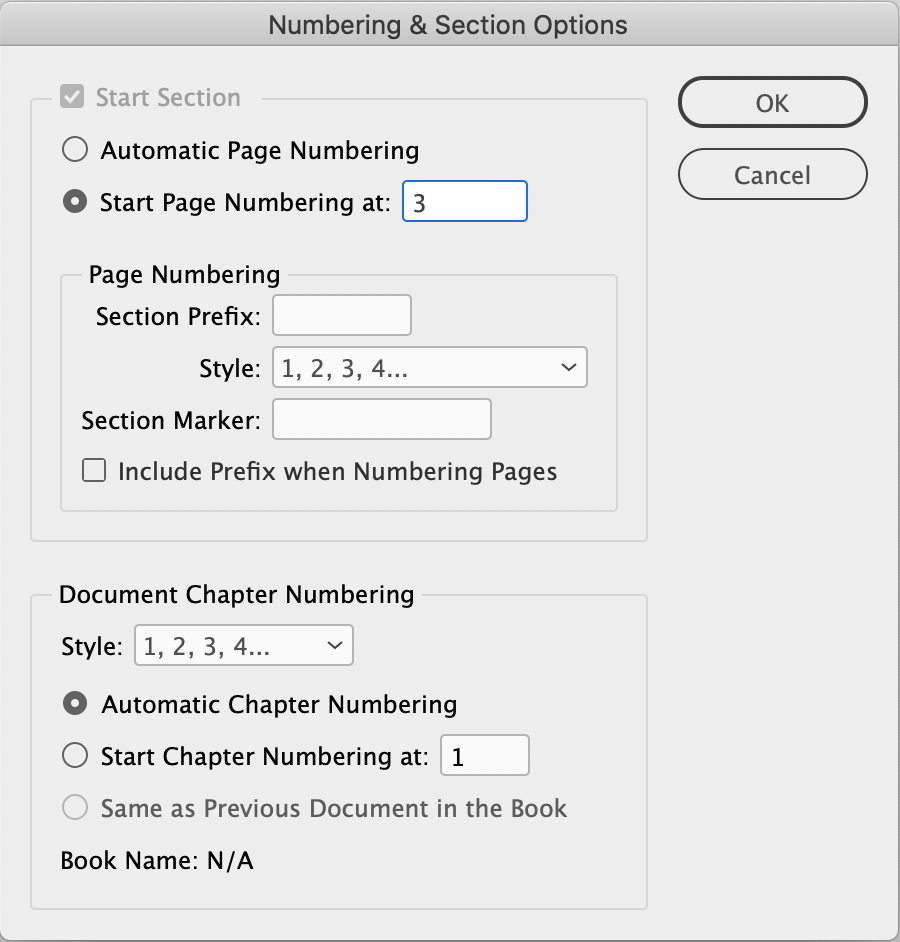
Right to Left Documents
Setup the Master With a Script
- Run Add Guides and Page Numbers.
- For help installing scripts, see How to use scripts in InDesign
- Using the Pages Panel, double-click on the
B-Masterspread so that it can be edited. - The
Bs show you where and how page numbers will appear, so edit their style and position as needed. - Continue to Apply the Page Numbers Master.
Setup the Master Without a Script
- Create a new Master in the Pages Panel by selecting the options menu (hamburger icon in the top right of the panel), and clicking
New Master.... Fill out the fields with the following settings, and then hitOK:- Prefix: B
- Name: Master
- Based on Master: A-Master
- Number of Pages: 2
- Confirm in the Pages Panel that you are viewing the
B-MasterMaster. - Using the Type Tool (T), create a text frame at the bottom of the left-hand page of the spread. To insert the page number variable in the text frame, go to
Type > Insert Special Character > Markers > Current Page Number. It should appear as aBin the text frame for now. - Repeat Step 3 for the right-hand page on the spread.
- Style both page number text frames as needed.
- Continue to Apply the Page Numbers Master.
Apply the Page Numbers Master
(optional) If you're working on a single chapter in your InDesign file that starts on, say, page 101, make sure to change the starting page of your document.
To add page numbers, right-click on a page in the Pages Panel, and then select
Apply Master to Pages.... In the popup, selectB-Master, make sure theTo Pages:field includes all the pages you want, and hitOK.
The placement might look weird, so move the text frame in the Master until it fits the art.
- You can nudge the page number for a single page by right-clicking on it in the Pages Panel >
Override All Master Page Items. Then use the Selection Tool and arrow keys to move the text frame. - If all of the page numbers can't seem to align correctly, you might need to edit your art placement. I recommend using guides for this reason, as mentioned in the article on placing and sizing art
- You can nudge the page number for a single page by right-clicking on it in the Pages Panel >
Left to Right Documents
Reference Page Numbers
(optional)
If you're easily confused by page numbers, I recommend running RtL Page Nums. It creates non-printing numbers at the bottom of the screen that correspond to the actual book page for reference.
For example, in a 198-page document, the InDesign page numbers here are 58-59, but the actual book pages are 141-140. (198 - 58 = 140)
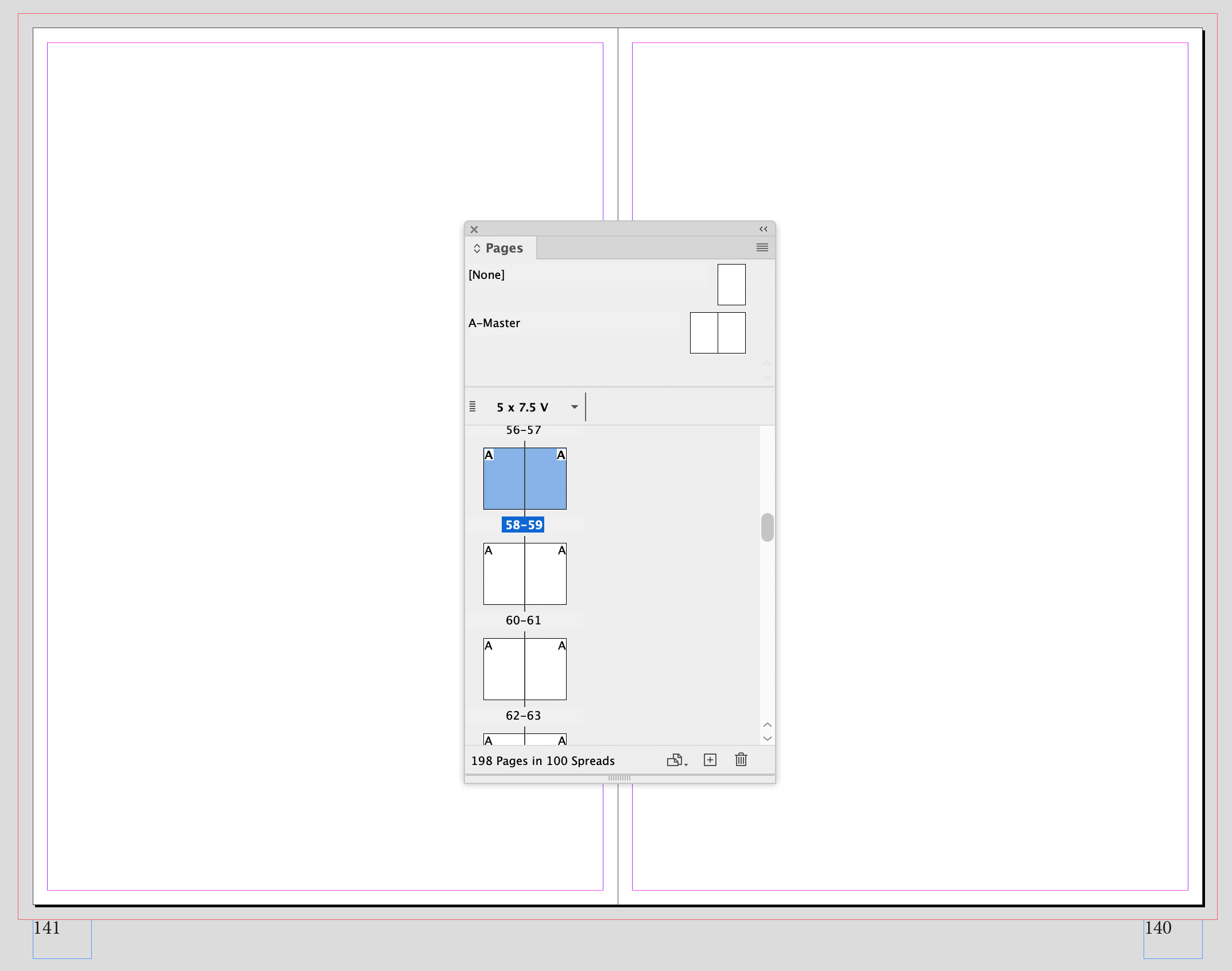
You can change the appearance by editing the Hidden Page Numbers Object Style that the script creates.
Alternatively, you can reference the Links Panel to see the image file name that's linked to any given page.
Placing Page Numbers
- In A-Master, place vertical and horizontal guides approximately where you'd like page numbers to be positioned.
- Create a new Paragraph Style with the name "Page Numbers", and set it to whatever style you'd like (you can change this later).
- With the
Page NumbersParagraph Style selected and the Type Tool (T), draw a text box on a page where you'd like to add a page number. If you're using a separate layer for page numbers, make sure to have it selected. - Align the text box with the guides from the Master spread, and adjust those guides if needed.
- Change the text box contents to the current page number.
- Repeat Steps 3-6 for the remaining pages that need to be numbered.
Finished pages should look something like this:
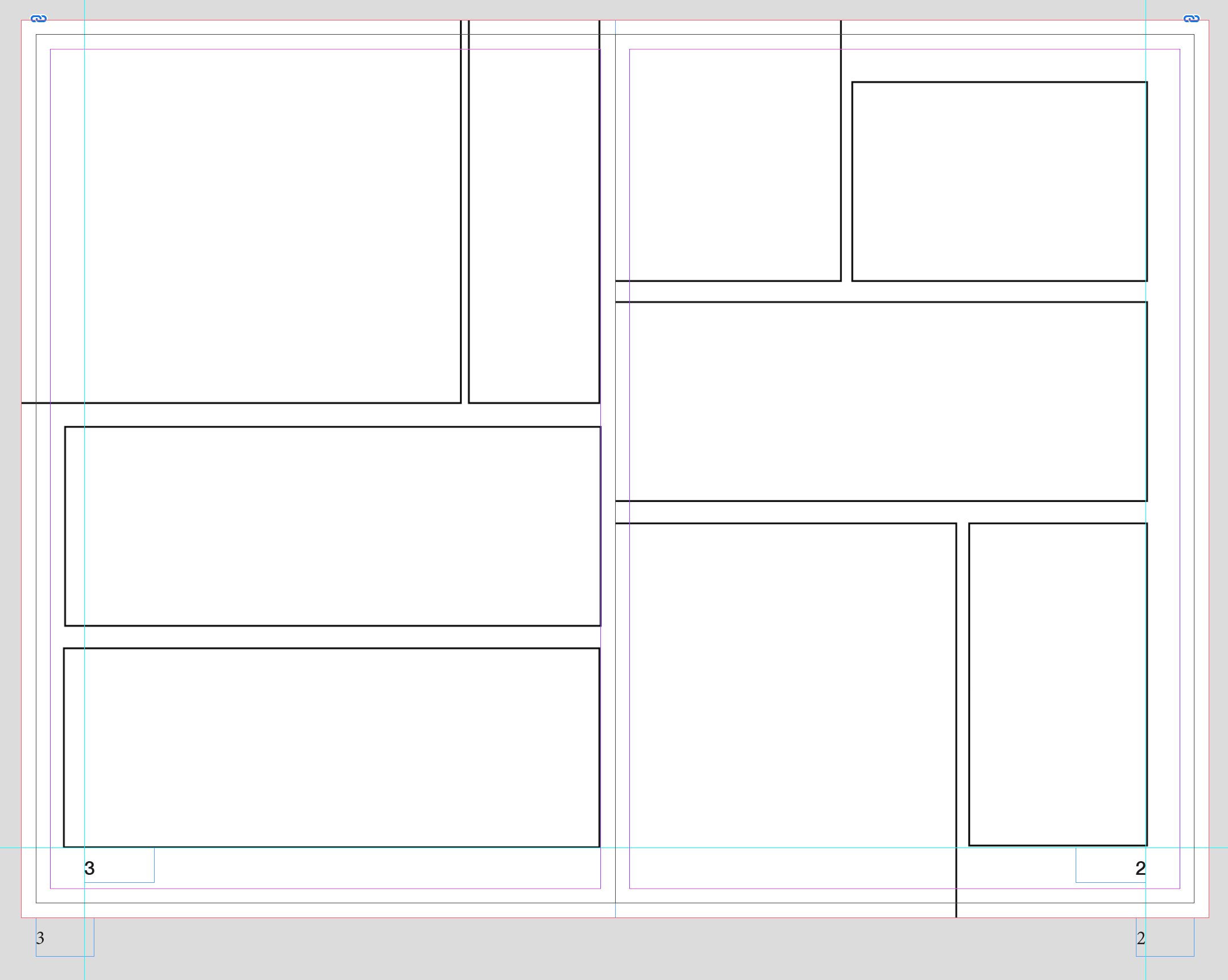
Notice above how the guides make art and page number placement more uniform and streamlined.